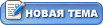Помещаем каплю воды на цветке
Сначала нам нужно выбрать какое-нибудь изображение природы, чтобы добавить росу. Мы выбрали этот красивый цветок, вы можете использовать картинку на свой выбор.
Найдите хороший лепесток или лист на вашей картинке, на котором мы будем изображать каплю. С помощью инструмента Selection tool выделяем область нашей будущей капли.
Создаем новый слой, на нем с помощью инструмента Gradient tool делаем заливку черно-белым цветом, при чем более темная область у нас должна находиться вверху. Назовем этот наш слой light.
Создаем новый слой ниже нашего слоя с градиентом, назовем его shadow. Используя наше предыдущее выделение, заливаем его черным цветом. Снимаем выделение Select > Deselect. Далее применяем фильтр Filter > Blur > Gaussian Blur к слою shadow. В зависимости от размеров капли, вы можете подобрать значение резкости, мы взяли значение 4. Смещаем слой shadow вниз и вправо, устанавливаем в свойствах слоя Opacity/Прозрачность 60% для получения более реалистичной тени.
Теперь, когда мы создали тень и градиент, мы должны превратить это в каплю! Возвращаемся к нашему слою light и в свойствах слоя ставим overlay. Щелкаем в свободную область под названиями слоев, чтобы снять с них выделение. Удерживая клавишу CTRL щелкаем на слое light, чтобы выделить нашу каплю. Отпускаем СTRL и кликаем на нашем слое shadow. Нажимаем клавишу Delete и у нас должно получиться примерно так, как показано на рисунке ниже.
Теперь нам нужно добавить немного свечения. В цветовой палитре делаем цвет переднего фона белым. Выбираем инструмент Gradient tool и меняем свойство на Foreground to Transparent.
Создайте новый слой, назовите его shine. Выделим небольшую окружность на нашей капле и заполняем ее градиентом, так чтобы свет падал из верхнего левого угла.
Удерживая CTRL кликаем на слое light, чтобы вернуться к нашему выделению. Применяем фильтр Filter > Distort > Spherize со значением 100%.
Вот такая капелька у нас получилась!