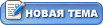| killer | Дата: Воскресенье, 28.08.2011, 21:42 | Сообщение # 1 |
|
Рядовой
Группа: Пользователи
Сообщений: 6
Статус: Offline
| В этом уроке я научу вас создавать собственный тропический ливень средствами графического редактора Adobe Photoshop!
Командой "File -> New..." ("Файл -> Новый") создадим новое изображение прямоугольной формы. Также командой "Layer -> New -> Layer..." ("Слой -> Новый -> Слой...") либо кнопкой создания нового слоя в палитре "Layers" ("Слои") создадим новый слой. Выбрав инструмент "Fill" ("Заливка") на панели инструментов или нажатием горячей клавиши "G", а также установив черный цвет переднего плана, зальем им только что созданный слой.

Создадим новое изображение прямоугольной формы,
добавим новый слой и зальем его черным цветом
Вызовем диалог "Add Noise" ("Добавить шум"), отдав команду "Filter -> Noise -> Add Noise..." ("Фильтр -> Шум -> Добавить шум..."). Настроим его параметры в соответствии и иллюстрацией:

Также настроим параметры диалога "Motion Blur" ("Размытие в движении"), "Filter -> Blur -> Motion Blur.." ("Фильтр -> Размытие -> Размытие в движении").

Настроим параметры диалога "Motion Blur" ("Размытие в движении"),
как показано на изображении
Теперь в палитре "Layers" ("Слои") установим режим смешивания "Overlay" ("Растворение") и установим "Opacity" ("Непрозрачность") в значение "30".

В палитре "Layers" ("Слои") установим режим смешивания "Overlay" ("Растворение")
и установим "Opacity" ("Непрозрачность") в значение "30"
Если вы все делали правильно, у вас должно получиться примерно нижеследующее. Это первый кадр нашей "дождливой" анимации:

Первый кадр "дождливой" анимации
Аналогичным образом создадим еще 3 слоя, устанавливая для каждого значение "Motion Blur" ("Размытие в движении") несколько меньше, чем для предыдущего (например, 65, 63 и 60 соответственно).
Теперь командой "Window -> Animation" ("Окно -> Анимация") откроем окно анимации. В первый кадр включим слои "Background" ("Задний план") и "Layer 1" ("Слой 1"). После этого создадим второй кадр, на котором выключим "Layer 1" ("Слой 1") и включим "Layer 2" ("Слой 2 "). Разумеется, ваши слои, кроме "Background" ("Задний план"), будут называться так, как вы их назовете.

В первый кадр включим слои "Background" ("Задний план") и "Layer 1" ("Слой 1")
Повторим это для всех остальных кадров.
Осталось только сохранить получившееся творение в формат GIF (JPEG не подходит по причине неспособности воспроизводить анимацию) командой "File -> Save For Web..." ("Файл -> Сохранить для Web...") и радоваться результату. Он, кстати, должен быть примерно следующим:

Результат должен быть примерно следующим
|
| |
| |
| euovshxzhy | Дата: Понедельник, 05.11.2018, 15:34 | Сообщение # 2 |
|
Рядовой
Группа: Пользователи
Сообщений: 4
Статус: Offline
| ffe
прямой ссылке, бесплатно.
|
| |
| |